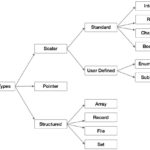Photoshop là một khái niệm không còn quá xa lạ với mọi người. Khi gặp một bức ảnh có gì đó đặc biệt bạn hay gặp câu hỏi có Photoshop không ?
Photoshop là công cụ hổ trợ hoàn hảo để cho bạn một bức ảnh đẹp. Mình sẽ lần lượt giới thiệu đến các bạn những thao tác cơ bản nhất để có thể sử dụng Photoshop.
Trong bài học này sẽ giới thiệu đến các bạn cách tạo file và giao diện của Photoshop.
1. Tạo một file mới
Để tạo mới một file ảnh ta chọn File > New
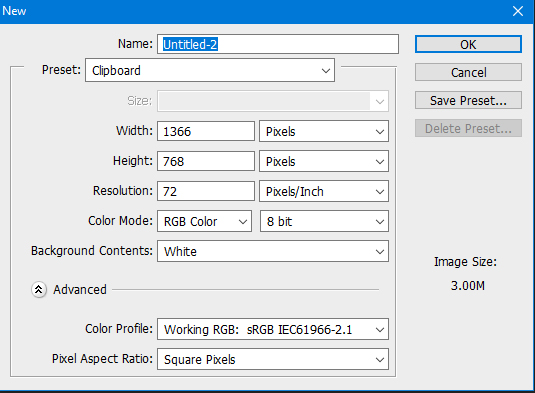
Name: Tên của file. Nếu bạn chưa đặt tên thì Photoshop sẽ đặt tên Untitled-Số thứ tự.
Preset: Là một số kích thước ảnh phổ biến để cho bạn có thể lựa chọn.
Width, Height: Là kích thước của file ảnh theo chiều cao(Height) và chiều rộng(Width). Nếu không hiểu về đơn vị Pixels có thể chọn đợn vị cm hoặc mm.
Resolution: Độ phân giải hay chất lượng của ảnh. Mặc định thông số này 72 là có thể hiển thị rõ nét trên màn hình máy tính. Nếu muốn chất lượng tốt hơn cho in ấn có thể chỉnh lên 150 – 300.
Color Mode: Chế độ hòa trộn màu. Mặc định là RGB Color, nếu muốn dùng cho in ấn thì chuyển sang chế độ CMYM Color.
Background Contents: Xác định màu nền của bức ảnh.
2. Mở và lưu một file ảnh
Như các phần mềm khác để mở một file ảnh ta thực hiện thao tác : File > Open, còn để để lưu một file ảnh ta chọn File> Save. File Photoshop mặc định sẽ có định dạng PSD. File này thường khá nặng chỉ nên lưu khi bạn muốn sửa phần hình ảnh cho các lần sau. Nếu bức ảnh không cần sửa đổi gì thì bạn có thể lưu dưới dạng JPG cho file ảnh có kích thước được nén bớt.
3. Giao diện Photoshop
Mới bắt đầu làm quen với Photoshop bạn chỉ cần quan tâm đến vùng 1,2,3 trong ảnh.
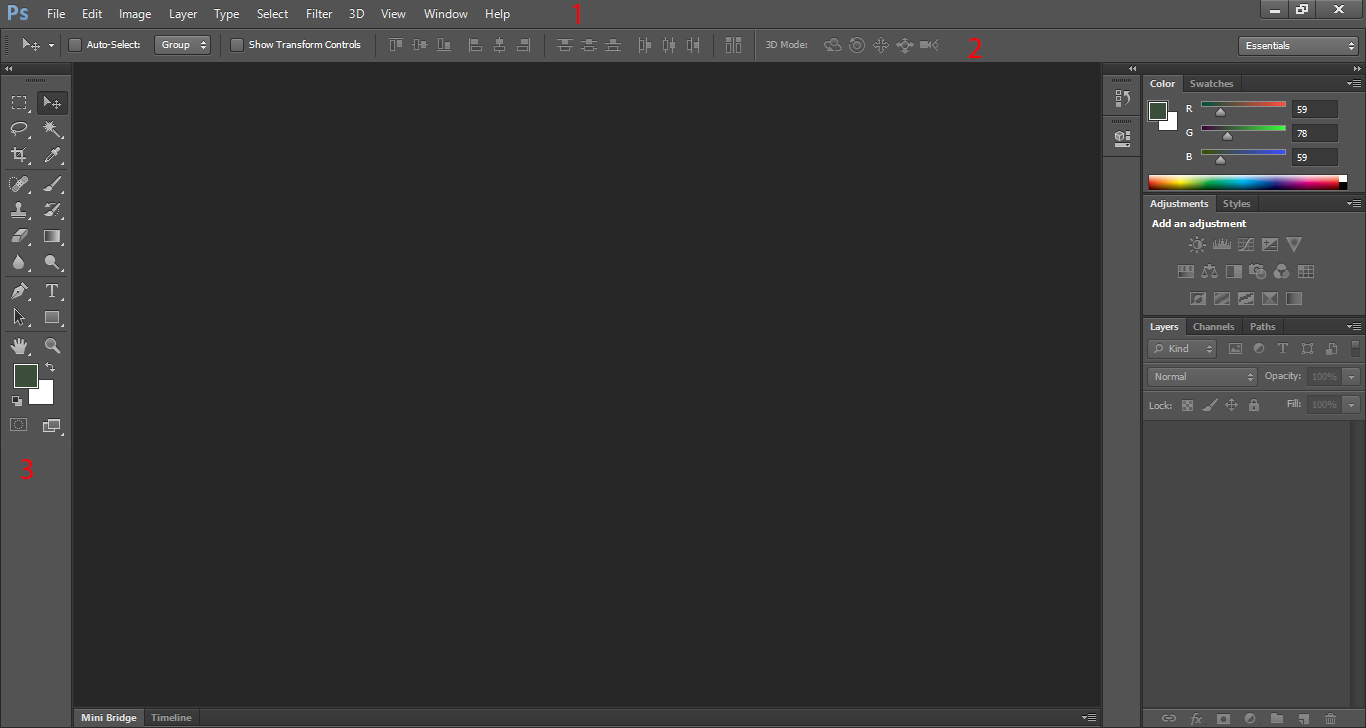
Vùng 1 : Là Menu chính chứa tất cả những thao tác điều khiển của Photoshop.
Vùng 2: Option Bar vùng này sẽ thay đổi tùy thuộc vào công cụ bạn sử dụng để xử lý ảnh. Nó cho phép bạn thay đổi các thông số của công cụ. Ví dụ bạn có thể thay đổi kích thước của vùng chọn, hay thay đổi kích thước của brush vẽ.
Vùng 3:Tool panel là bảng điều khiển chứa các công cụ chỉnh ảnh.
4. Thực hành điều chỉnh kích thước hình ảnh, tăng độ sáng.
Giờ chúng ta cùng làm một số thao tác đơn giản trên photoshop. Mình sẽ sử dụng bức ảnh sau và hướng dẫn bạn thay đổi kích thước hình ảnh cũng như điều chỉnh độ sáng của bức ảnh. Hãy download hình ảnh và cùng thực hành nhé.

♦ Mở hình ảnh bằng thao tác File > Open và chọn đến hình ảnh và click Open
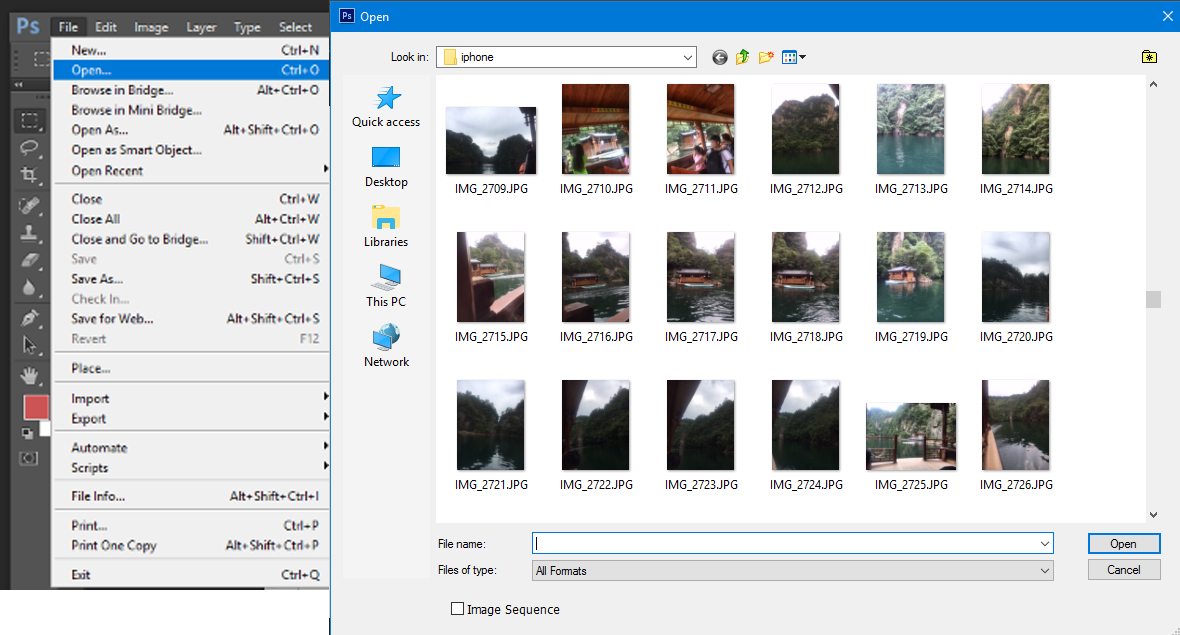
♦ Để thay đổi kích thước hình ảnh ta thực hiện thao tác Image > Image Size
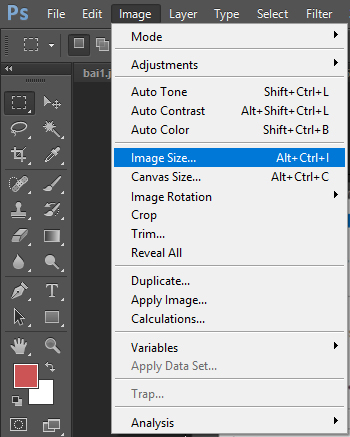
♦ Thay đổi kích thước hình ảnh thành kích thước 15 x 22.51 cm ( Gõ chiều rộng Width 15, chiều cao Height sẽ tự động thay đổi theo đúng tỷ lệ)
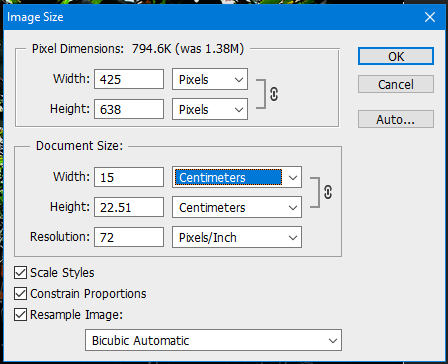

♦ Bức hình có nhiều điểm trong ảnh quá tối không rõ ta có thể sử dụng Photoshop để tăng độ sáng trong hình. Thực hiện thao tác Image > Adjustments > Brightness/Contrast… Đây là công cụ giúp chỉnh ánh sáng và độ tương phản trong hình.
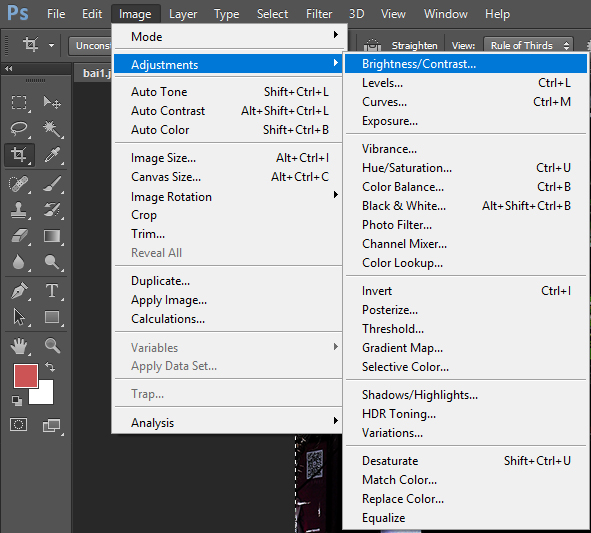
♦ Thay đổi thông số như hình và thử so sánh hình ảnh mới với hình gốc.
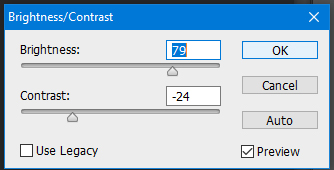
♦ Brightness: là để tăng giảm độ dáng trong ảnh. Ta có thể điều chỉnh giá trị từ -150 đến 150. Giá trị càng lớn ảnh sẽ càng sáng nhưng không nên điều chỉnh cao quá sẽ làm bức ảnh có cảm giác không thật, cháy sáng.
♦Contrast:để tăng độ tương phản cho hình ảnh. Ta có thể điều chỉnh giá trị từ -50 đến 100. Thử với hình ảnh mẫu ta thấy khi Contrast càng cao thi màu sẽ có độ đậm và tối hơn.