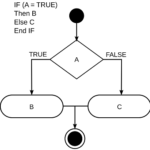Filter hay lọc dữ liệu là một tính năng mạnh mẽ thường được sử dụng khi bạn muốn thống kê hay báo cáo dữ liệu nào đó. Với chức năng Auto Filter Excel đã hỗ trợ rất tốt trong việc lọc nội dung văn bản, lọc số, lọc màu sắc hay lọc ngày tháng. Nhưng nếu bạn muốn kết hợp nhiều điều kiện, hay lọc theo các tiêu chí khác nhau, cũng như lọc theo một công thức nào đó thì bạn nên sử dụng đến chức năng Advanced Filter.
-
Tạo bảng điều kiện.
Khi sử dụng Advanced Filter. Ta sẽ phải sử dụng một bảng phụ gọi là vùng điều kiện.
Bảng này thường có tiêu đề lọc trùng với tiêu đề của cột cần lọc trong bảng dữ liệu
Điều kiện lọc sẽ được ghi ngay tại dòng dưới của cột tiêu đề.

Ví dụ khi muốn lọc nhân viên có tên là Hoa ta cần tạo vùng điều kiện với tiêu đề và điều kiện như trong khung màu nâu. -
Bật chức năng Advanced Filter
Để mở chức năng Advanced Filter ta truy cập Tab Data chọn Advanced

Hoặc có thể thao tác nhanh bằng cách sử dụng phím tắt : Alt + A + Q

Filter the list, in-place: để lọc luôn tại bảng dữ liệu
Copy to another location: lọc và copy dữ liệu sang vùng khác
List range: chọn vùng lọc dữ liệu
Criteria range: chọn vùng điều kiện
Unique records only: không hiển thị các dòng trùng lặp -
Đặt điều kiện lọc như thế nào?
Với lọc nội dung chữ có thể dùng * để thay thế nhiều ký tự, ? để thay thế cho 1 ký tự.
Với lọc số ta có thể sử dụng các toán tử =,<,>,<=,>=,…
Nếu muốn các điều kiện lọc xảy ra đồng thời viết các điều kiện trên cùng dòng (phép and)
Các điều kiện xảy ra chỉ cần đạt 1 tiêu chí thì viết trên khác dòng ( phép or) -
Lọc kết hợp cùng công thức

Ví dụ để lọc các dòng có định mức > doanh thu ta chỉ cần nhập công thức [= B7>C7] trong vùng điều kiện mà không cần đặt tiêu đề.
-
Đánh số thứ tự khi Filter
Thông thường khi Filter số thứ tự sẽ không tự động nhảy.

Ví dụ như trong hình số thứ tự nhảy từ 2 lên 5 do dòng 3,4 đang bị ẩn do filter.
Để STT tự nhảy ta có thể điền công thức cho ô A8.
=SUBTOTAL(103,$B$6:B7)
103 ở đây có nghĩa là sẽ chỉ đếm dữ liệu của các ô hiển thị trong vùng. -
Tính tổng khi lọc dữ liệu.
Nếu sử dụng hàm Sum khi Filter. Excel vẫn sẽ tính toán cả các giá trị của dòng đã bị ẩn do Filter.

Tổng doanh thu các dòng được lọc sẽ là 19.256.000 chứ không phải 30.101.000 như hình.
Để kết quả đúng ta sử dụng công thức: =SUBTOTAL(109,D7:D12) cho D13 (tổng doanh thu). -
Xóa các dòng dữ liệu trắng
Khi bảng dữ liệu có nhiều dòng trắng muốn xóa.
Ta có thể lọc các dòng trắng rồi chọn Delete Row.

-
Xóa dòng chẵn trong bảng dữ liệu
Tương tự như xóa dòng trắng. Để kiểm tra dòng là chẵn hay không ta sử dụng công thức =ISEVEN(A7) sau đó lọc điều kiện True và Delete Row.